시스템 이미지 플래싱
시스템 이미지 플래싱
시스템 소개
FlyOS-Fast는 3D 프린팅에 최적화된 경량 Linux 시스템으로, Fly의 모든 상위 호스트 플랫폼을 지원합니다. 주요 기능은 다음과 같습니다:
- 부팅 속도가 빠르며, Klipper의 실시간성을 보장하는 커널 최적화
- 파일 시스템 최적화로 전원 차단 시 부팅 불가능한 위험 감소
- 30초 만에 KlipperScreen 빠른 부팅
- Klipper, RRF, Mainsail, Fluidd, Moonraker, KlipperScreen 등의 서비스 미리 설치
- Klipper와 RRF 시스템 간 전환 지원
- Mainsail과 Fluidd 간 온라인 일괄 전환 지원
- USB 플래시 드라이브 인쇄, 전원 차단 시 이어 인쇄, 시리얼 스크린 지원
- 부팅 시 자동 펌웨어 플래싱 지원 (fly-c8, fly-geminiv3)
- Fluidd 등의 프론트엔드 UI 기본 언어 및 프린터 이름 미리 설정 가능
추가적인 OEM 맞춤 기능(부팅 로고, 사전 설정 파일, Mainsail 탭 숨기기 등)이 필요한 경우, 저희에게 연락 주시기 바랍니다.
이 시스템은 경량 맞춤형 시스템이며, 내장된 klipper 등의 구성 요소 및 서비스는 공식 버전이 아닙니다. 사용자가 직접 수정하거나 업그레이드할 수 없습니다.
- FLYOS-FAST 시스템 계정은
root이고, 비밀번호는mellow입니다
시스템 플래싱 전 준비
- 필요한 장비 준비
- TF 카드로 시스템을 부팅할 경우 다음 장비가 필요합니다
- M2WE로 시스템을 부팅할 경우 다음 장비가 필요합니다
- 카드 리더기
- 용량 16GB~128GB, 전송 속도 Class10 이상의 TF 카드 한 장
샌디스크,삼성,키오시아등의 브랜드 TF 카드 사용을 권장하며, 비브랜드 TF 카드 사용은 금지됩니다!- WIN 시스템 컴퓨터(WIN7, WIN10, WIN11 모두 가능)
- M2WE(FLY 전용 장비)
- M2SD(FLY 플래싱 장비)
- WIN 시스템 컴퓨터(WIN7, WIN10, WIN11 모두 가능)
- 설치 도면
- M2WE 인쇄 파일 다운로드, 이 인쇄물을 사용하면 접촉 불량 문제를 방지할 수 있습니다 Loading...

-
FLY-H5 시스템 이미지 다운로드:
- 현재 FAST 버전은 FlyOS-FAST-V1.2.48 입니다.
- FlyOS-FAST-V1.2.48 폴더에서 FLY-H5 이미지를 다운로드해야 합니다.
- 아래 링크를 클릭하여 시스템 이미지 다운로드 페이지로 이동하세요.
-
시스템 이미지
팁
- 시스템 파일 명명 규칙:
FlyOS-Fast-[칩 시리즈]-[버전 번호].img, 예: FlyOS-Fast-H5-v1.0.0.img - Windows 시스템에서는
.exe파일을 다운로드하세요. 이 파일은 7z 자동 압축 해제 파일로, 다운로드 후 더블클릭하여 압축을 해제하면.img파일을 얻을 수 있습니다. (Windows 시스템에서만 해제 가능) - MacOS, Linux 시스템에서는
.7z파일을 다운로드하세요. 이 파일은 7z 압축 파일이며, 다운로드 후 7z 형식을 지원하는 도구로 압축을 해제하면.img파일을 얻을 수 있습니다. - 시스템 파일이 큰 관계로 다른 압축 형식 및 원본 이미지 다운로드는 제공하지 않습니다.
- 본 튜토리얼은
.exe및 GOOGLE 드라이브를 예로 들어 설명합니다.
- 시스템 파일 명명 규칙:
- 드라이브에 접속하여 **FlyOS-FAST-V1.2.48**를 클릭하세요.
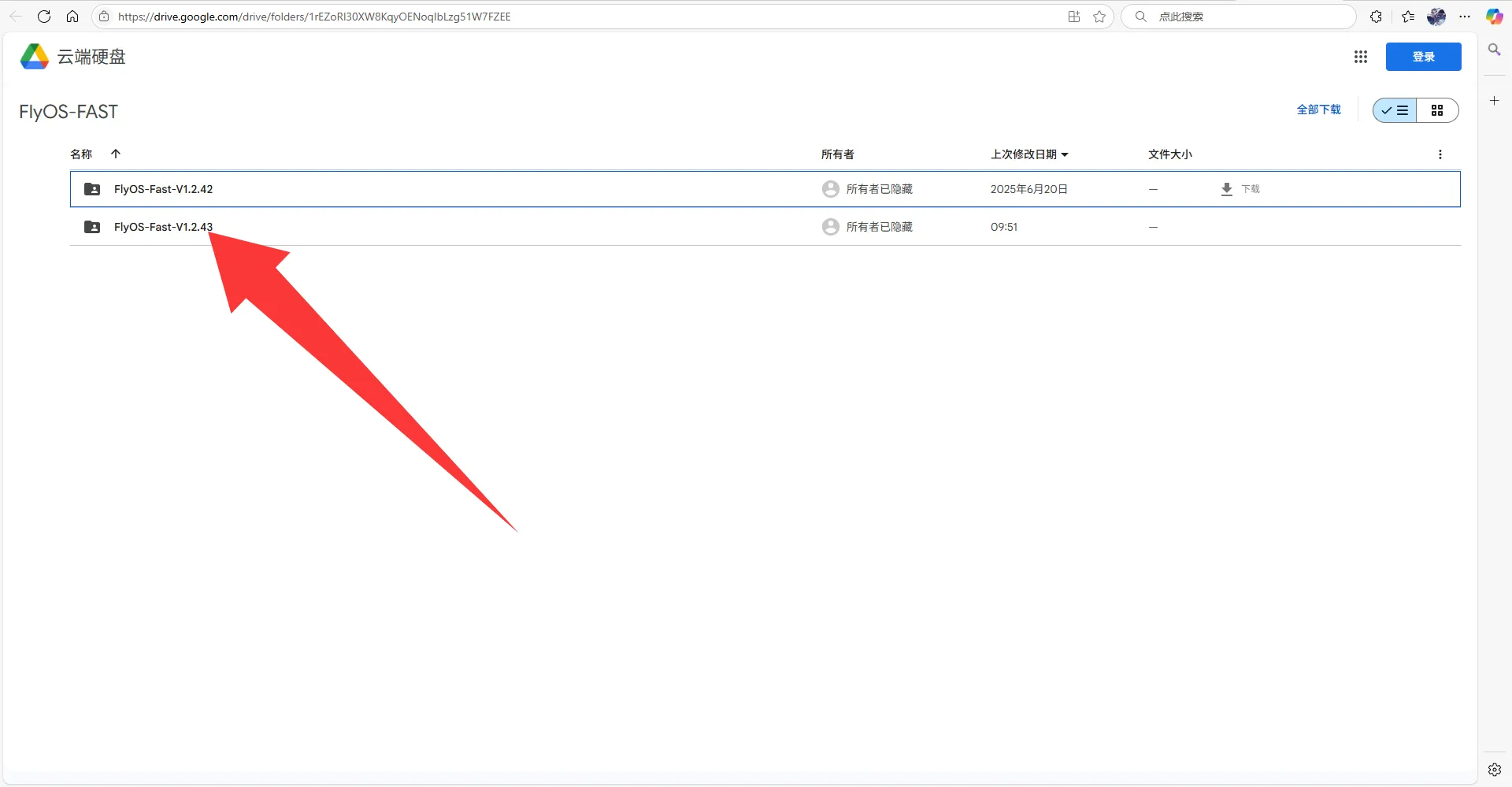
- 다운로드할 이미지를 클릭하세요.
- 이번 튜토리얼에서는 Fly_FAST-H5.exe를 다운로드해야 합니다.

- '계속 다운로드'를 클릭하세요.
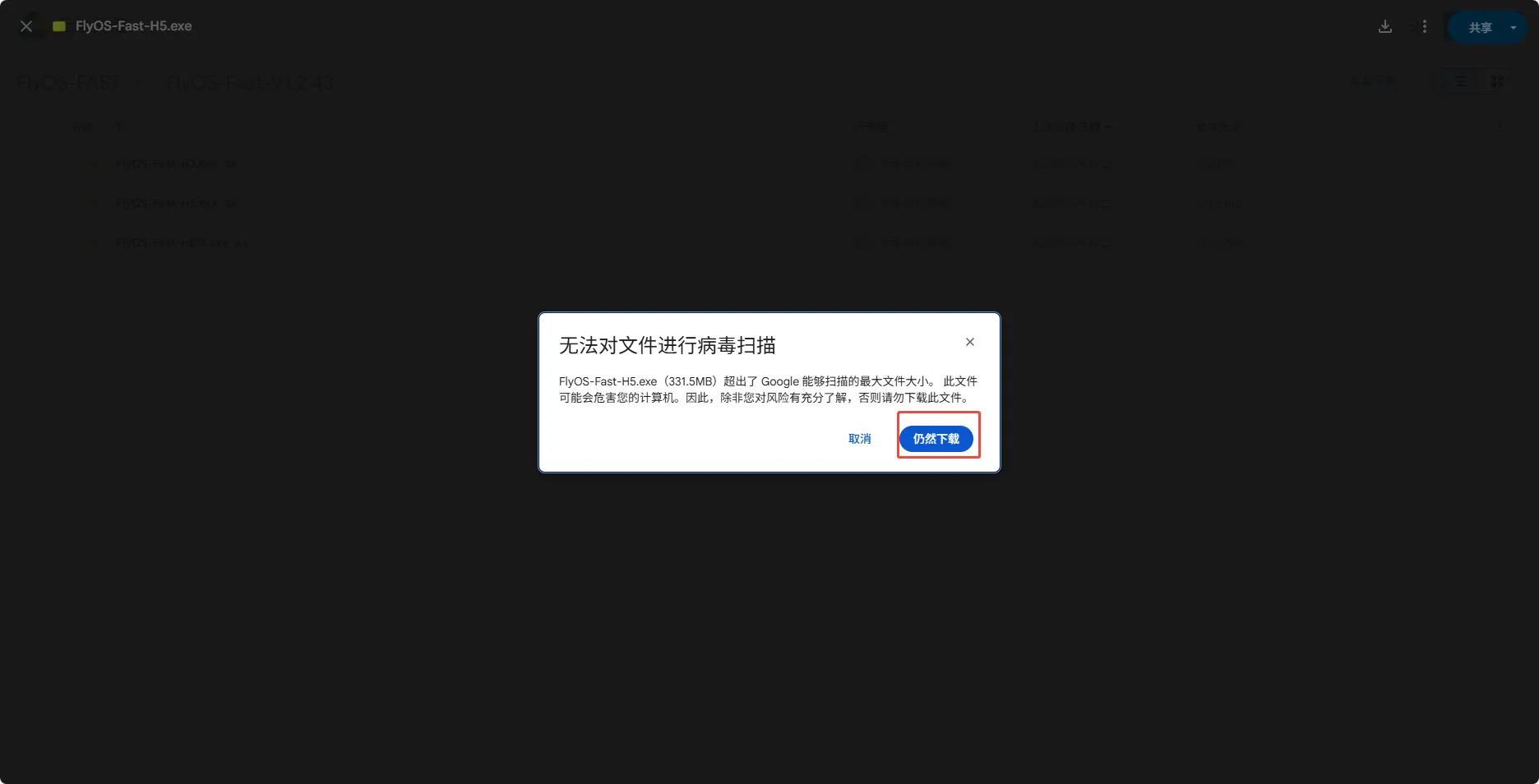
-
시스템 이미지 파일을 압축 해제하여
.img파일을 얻습니다.- FlyOS-Fast-H5.exe를 더블클릭하거나 우클릭하여 실행하세요. 몇 초 후 아래와 같은 창이 나타납니다. (시스템에서 안전하지 않다는 경고가 뜨면 '추가 정보' -> '실행'을 선택하세요.)
- 압축 해제할 디렉토리를 선택한 후
Extract버튼을 클릭하고 압축 해제가 완료될 때까지 기다리세요.
- 압축 해제가 완료되면, 압축 해제한 디렉토리에 FlyOS-Fast-H5-vx.x.x.img 파일이 생성됩니다. 여기서
x.x.x는 시스템 버전 번호입니다.
-
플래싱할 장치를 컴퓨터에 설치합니다.
시스템 플래싱
-
Rufus를 열고 장치를 선택하세요. 선택한 장치의 용량은 컴퓨터에 연결한 플래싱 카드의 용량과 동일해야 합니다.
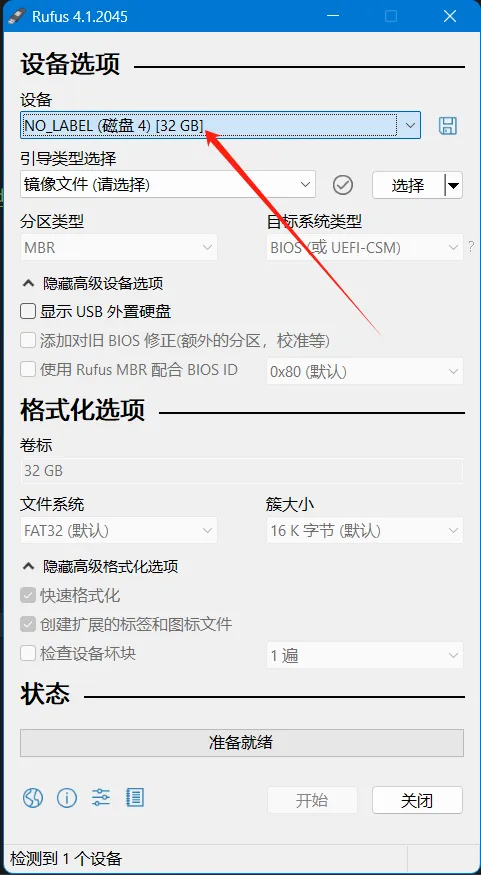
-
부트 옵션 선택에서 기본값으로이미지 파일을 선택합니다. -
이미지 파일 선택:
부트 옵션 선택오른쪽의선택버튼을 클릭하여 압축 해제한.img파일을 선택합니다. -
이미지 파일을 선택하면
부트 옵션 선택이 이미지 파일의 이름으로 변경됩니다.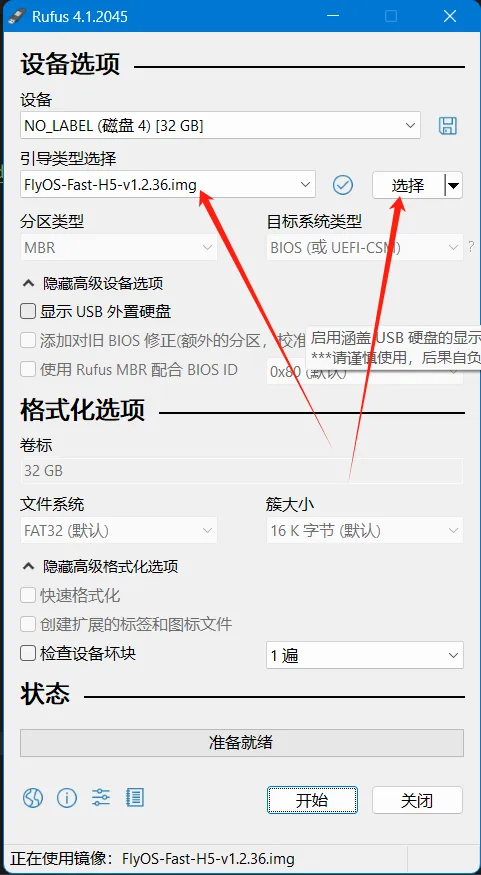
-
시작버튼을 클릭하세요. 창이 나타나 디스크 데이터를 지워야 한다고 알려주면확인을 클릭합니다.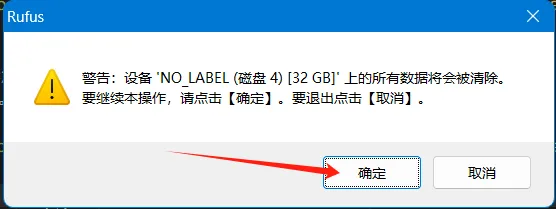
-
플래싱이 완료되면 컴퓨터에서 경고음이 나며, 진행률이
준비됨으로 표시됩니다.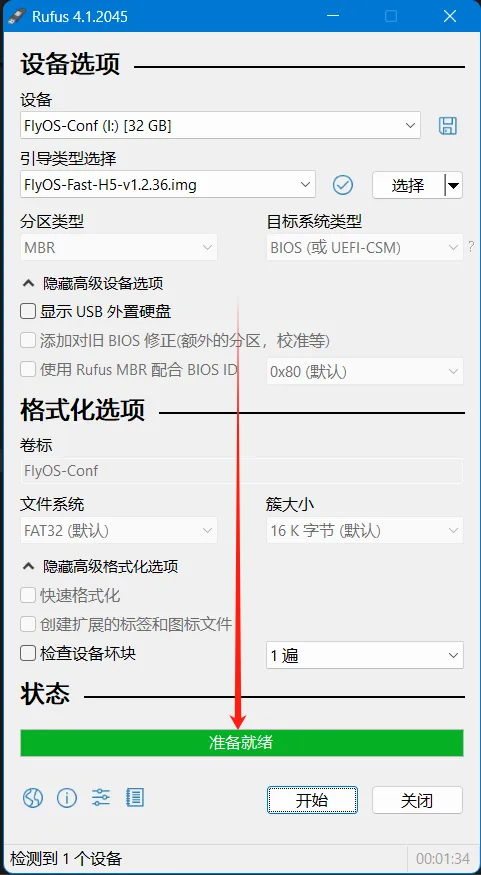
-
플래싱이 완료된 후 플래싱 카드를 바로 뽑지 마세요.
-
파일 탐색기를 열어
FlyOS-Conf라는 이름의 USB 드라이브 또는 이동식 디스크가 존재하는지 확인합니다.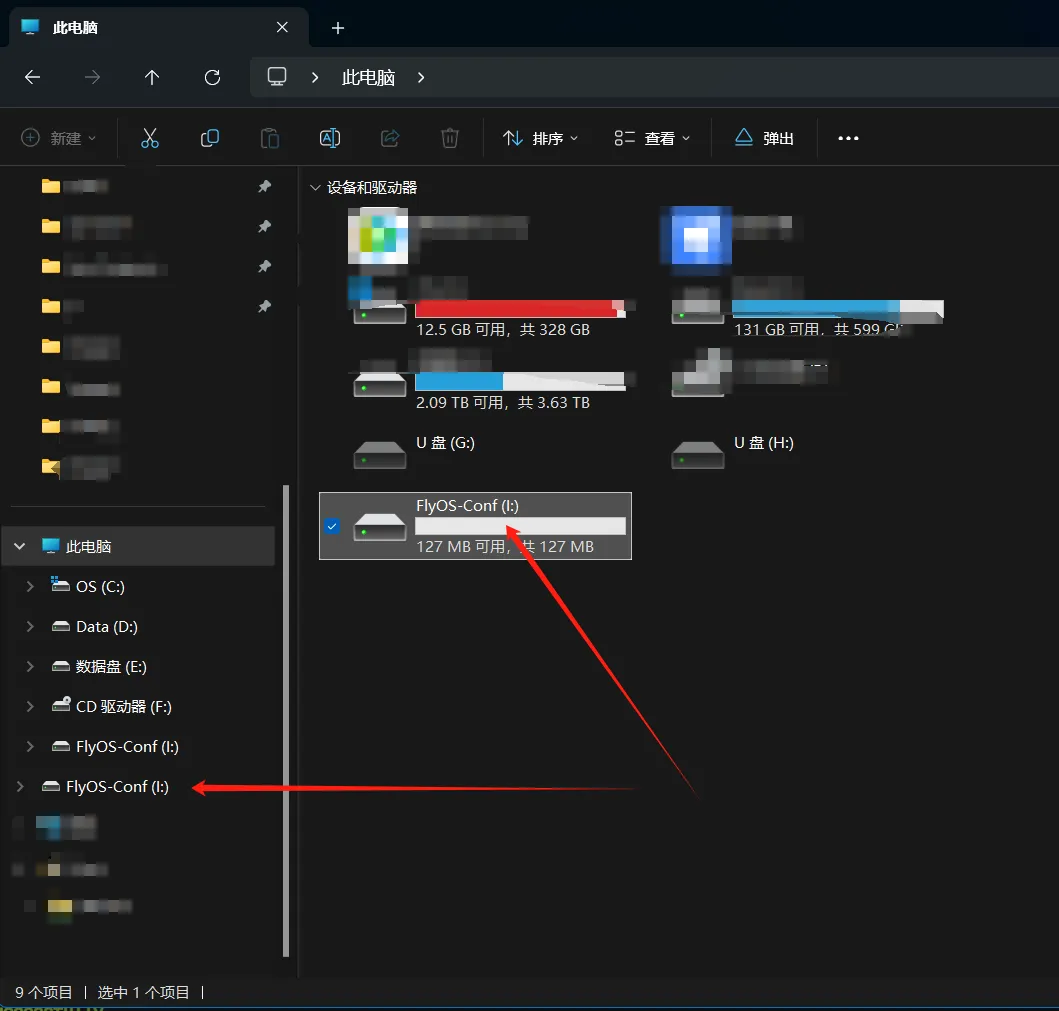
-
FlyOS-Conf를 열고, 아래 그림과 같은 두 개의 파일이 존재하면 플래싱이 성공한 것입니다. -
시스템 카드를 메인보드에 설치합니다.
시스템 카드 설치
- PI-V2에 M2WE 설치도
- PI-V2에 TF 카드 설치도


안테나 설치
M2WE또는2.4G WiFi모듈의 안테나를 설치하세요
- FLY 호스트 소프트웨어는
M2WE또는2.4G WIFI모듈을 사용해야 하며, 그렇지 않으면 WiFi를 사용할 수 없습니다. - 호스트는 이름이 중국어인 WiFi 및 2.4G와 5G의 듀얼 밴드 통합 WiFi를 지원하지 않습니다.
- 빨간 화살표가 가리키는 곳은 WIFI 안테나 인터페이스입니다.
- WIFI 안테나 포트는
ipex1입니다. - 신호 수신이 불량해 라우터에 연결되지 않을 수 있으므로 반드시 안테나를 M2WE에 설치하십시오.

- 시스템 카드 설치가 완료되면 다음 단계로 진행하여 SSH로 호스트에 연결하십시오.
- 호스트에 전원을 공급하십시오.
여기까지 진행하셨다면 호스트를 부팅할 준비가 되었습니다!!!
다음 단계로 진행하십시오: SSH로 호스트 연결
기타 시스템 설정 옵션 변경
기타 시스템 설정 옵션의 변경 방법은 다음을 참조하십시오: 시스템 설정 변경