USB ファームウェアのビルド
ビルドを開始する
klipperサービスがインストールされたホストコンピュータが必要です ネットワーク経由でSSH接続- そして、デバイスをホストコンピュータに接続してください
- 注意:一般的なホストコンピュータ(例えば、ラズベリーパイ、FLY派など)を使用してください。改造ホストコンピュータ(例えば、WiFi棒、Redmiなど)は問題が多く、技術サポートを提供できません
- 普通のホストコンピュータでファームウェアをコンパイルする手順
- FASTシステムでのファームウェアコンパイル手順
- ラズベリーパイ、FLY派などの一般的なホストコンピュータシステムはこのカテゴリに含まれます
- このようなホストコンピュータでは
ROOTユーザーを使用していかなる操作も行ってはいけません - 通常のユーザーを使用してください
- ユーザー切り替え方法:
FlyOS-Armbianシステムの場合はsu flyコマンドで通常ユーザーに切り替えてください - その他のシステムの場合は
su <あなたのホストコンピュータのユーザー名>コマンドで通常ユーザーに切り替えてください
su <あなたのホストコンピュータのユーザー名>
FlyOS-FASTシステムに関する注意事項FASTシステムのデフォルトユーザー名はroot、パスワードはmellowです- ファームウェアのコンパイルは
rootユーザーのみで行う必要があります - また、
FASTシステムにはROOTユーザーのみ存在し、ユーザー切り替えは不要です!!!
- 上位機が正常にネットワークに接続できていることを確認してください
- 固件のコンパイル前に、SSHを使用してネットワーク経由で上位機にログインする必要があります
- 上位機にシリアルポートツールを使用しないでください
Klipperファームウェアのコンパイルと設定ページ操作説明
キーボード入力モードを半角モード(英語モード)に設定してください
- キーボードの
↑キー、↓キーは、カーソルを上下移動させてメニュー項目を選択します - 確認キー
EnterまたはスペースキーSpaceは、メニューをチェックするかサブメニューに進むために使用します - 戻るキー
ESCは、一つ前のメニューに戻ります Qキーは、Klipperファームウェアの設定ページを終了しますYキーは、Klipperファームウェアの設定ページを終了する際に、プロンプトがある場合に、Yキーを押して設定ファイルを保存します
配置ページのオプションが少ない場合は、最初に[ ] Enable extra low-level configuration optionsをチェックして、一部の隠しオプションを表示してください
以下はファームウェアのコンパイル方法です:
-
SSHに接続した後、次のコマンドを入力し、Enterキーを押します:
cd ~/klipper && rm -rf ~/klipper/.config && rm -rf ~/klipper/out && make menuconfig -
その中で
rm -rf ~/klipper/.config && rm -rf ~/klipper/outは以前のコンパイルデータとファームウェアを削除し、make menuconfigはファームウェアをコンパイルします。実行すると下記のような画面が表示されます: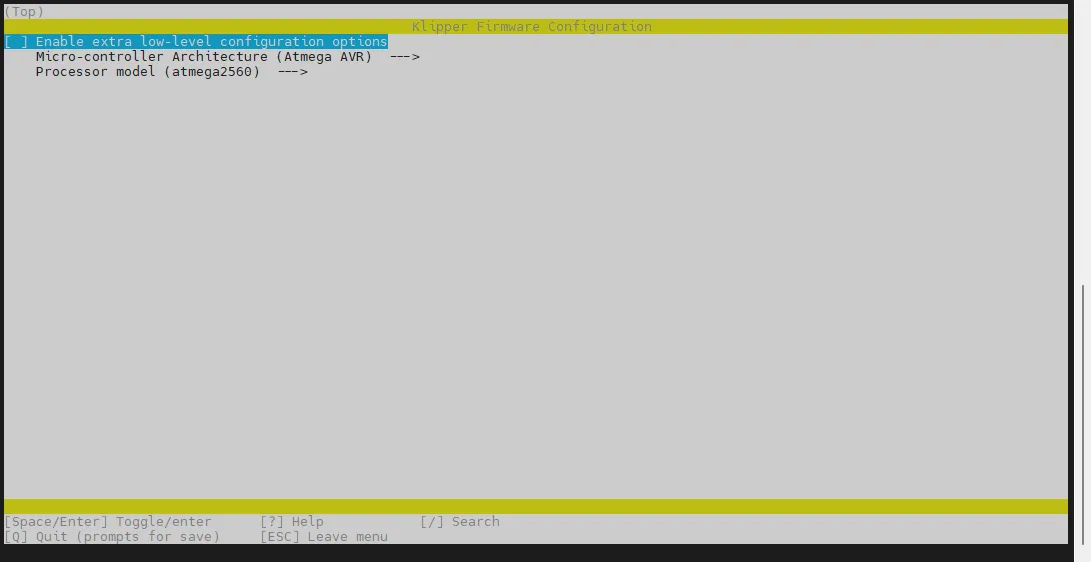
-
Enable extra low-level configuration optionsを選択し、Enterキーを押します。
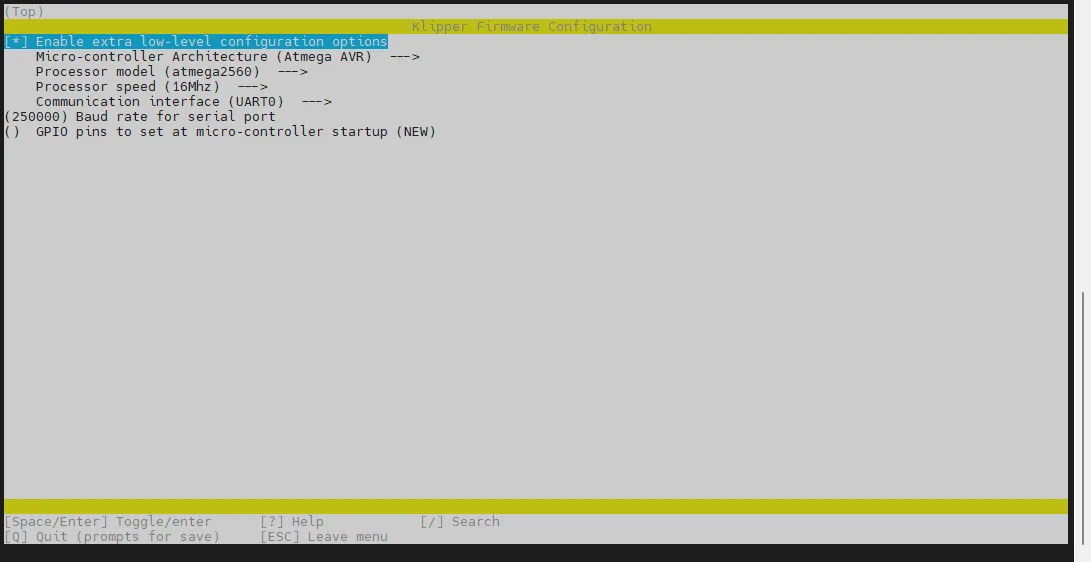
-
メニューMicro-controller Architectureに入り、Raspberry Pi RP2040/RP235xを選択してEnterキーを押します。

-
Bootloader offsetを選択し、16KiB bootloaderを選択します。
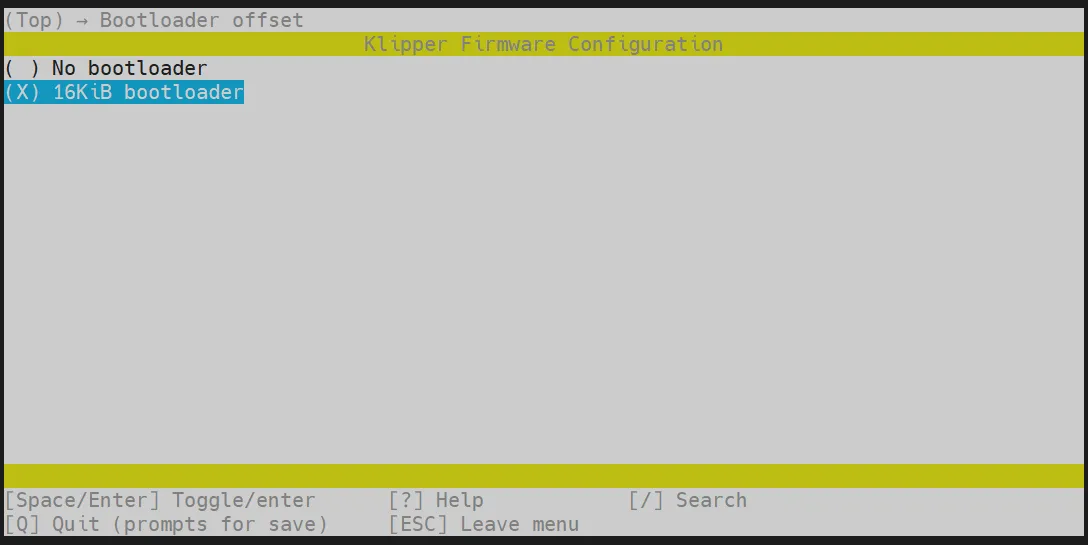
-
Communication interfaceを選択し、USBSERIALを選択します。
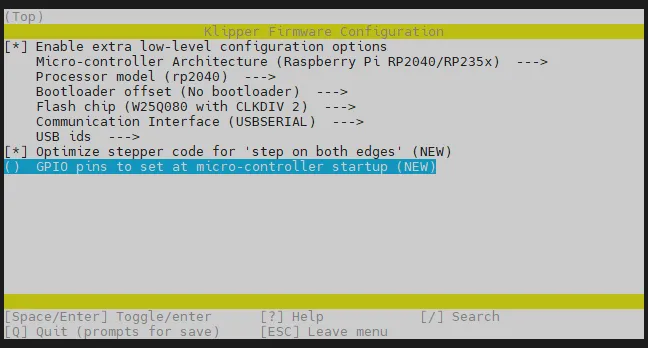
Qキーを押すと Save configuration が表示され、そのあとYキーを押す- これで設定が保存され、コマンドラインインターフェースに戻る
- 下記のコマンドを入力してビルドを開始する(時間がかかる)
make -j4
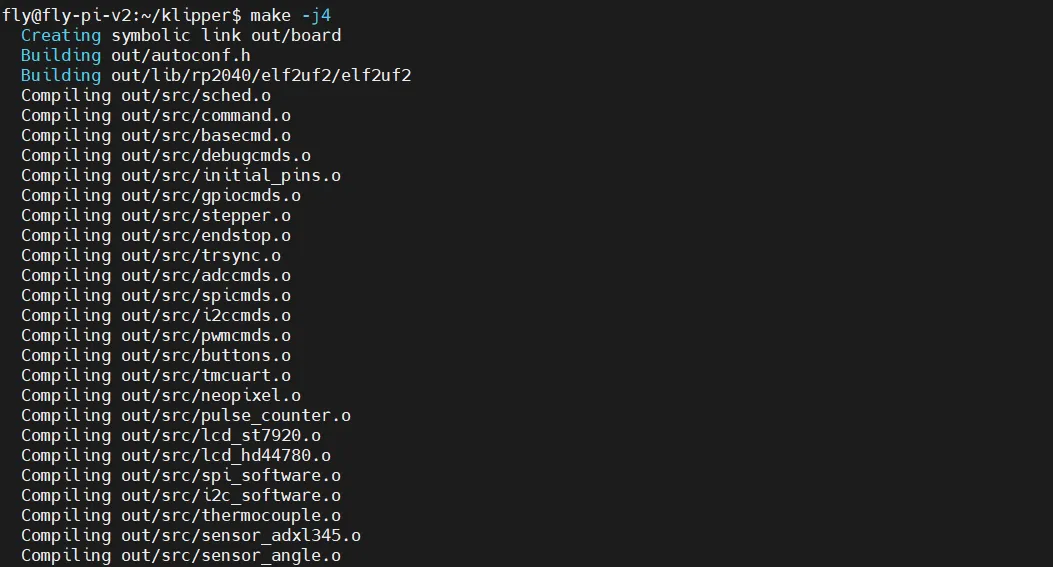
-
最後に下記の内容が出力されればビルドは成功
Linking out/klipper.elf
Creating hex file out/klipper.bin
烧录モードに進入しているか確認する
- 上位機が正常にネットワークに接続できることを確認し、下位機と接続されているデータケーブルがデータ転送機能を持っていることを確認してください。
- 上位機にSSH接続し、コマンドラインで
lsusbを入力してEnterを押します。もし下の画像で囲まれた情報が表示された場合、次のステップに進むことができます。- 何も情報が返ってこない場合、これは上位機のシステムの問題です。こちらでは対応できませんので、正常なシステムに変更するか、上位機を交換してください。
lsusbコマンドが見つからない場合、以下のコマンドを実行してインストールできます:sudo apt-get install usbutils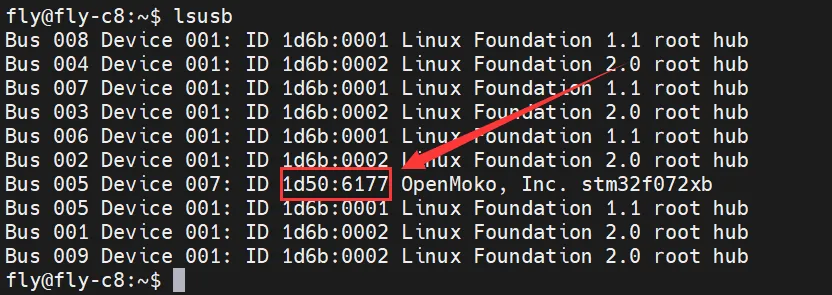
1d50:6177は今回使用する予定のデバイスです。- 一部の上位機はシステムの問題により、完全に表示されないか、全く表示されないことがあります。
lsusbコマンドを入力するとデバイスが表示されるが、1d50:6177が表示されない場合は、データケーブルを交換して、マザーボードを上位機の他のUSBポートに接続してみてください。
- 上記の手順を以前に実行しており、Klipperファームウェアの書き込みが成功し、マザーボードが正常に動作している場合、Klipperファームウェアを更新するだけであれば、このページの右側メニューにある「ファームウェア更新」セクションをご覧ください。
1d50:6177 デバイスが表示された後でなければ、次のステップに進めません。
ファームウェアの焼入
- ファームウェア書き込みプラグインをインストールする際はネットワークに接続されている必要があります。ホストマシンがインターネットに正常に接続されていることを確認してください。
- すでにインストール済みの場合は、再度インストールする必要はありません。
書き込み開始
-
Flyホストマシン以外 の場合は、必ず以下のコードを実行してファームウェア書き込みに必要な依存パッケージをインストールしてください。さもなくばファームウェアを書き込めません!
- デフォルトリポジトリ
- 国内リポジトリ
cd && git clone https://github.com/Arksine/katapult.gitcd && git clone https://gitee.com/MrCakeFuck/katapult.git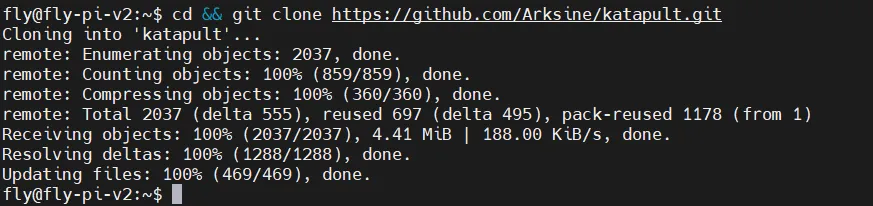
-
以下のコマンドでデバイスIDを検索してください。図に示すようなIDが表示されます(注:図のIDは一例です。マザーボードごとにIDは異なります)。
ls /dev/serial/by-id/*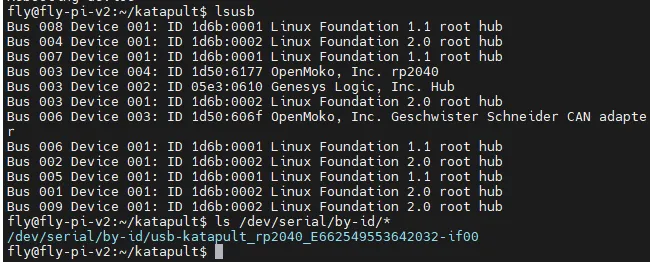
-
ファームウェアの書き込みには以下のコードを使用してください。ファームウェアがすでにコンパイル済みであることを確認し、
<あなたのマザーボードID>を前の手順で調べたIDに置き換えてください。
- Fly-Armbianと通常のホストマシンでの書き込み方法
- Fly-FASTでの書き込み方法
~/klippy-env/bin/python ~/katapult/scripts/flashtool.py -d /dev/serial/by-id/<あなたのマザーボードID>
python ~/katapult/scripts/flashtool.py -d /dev/serial/by-id/<あなたのマザーボードID>
-
参考図
-
書き込み完了時の参考図
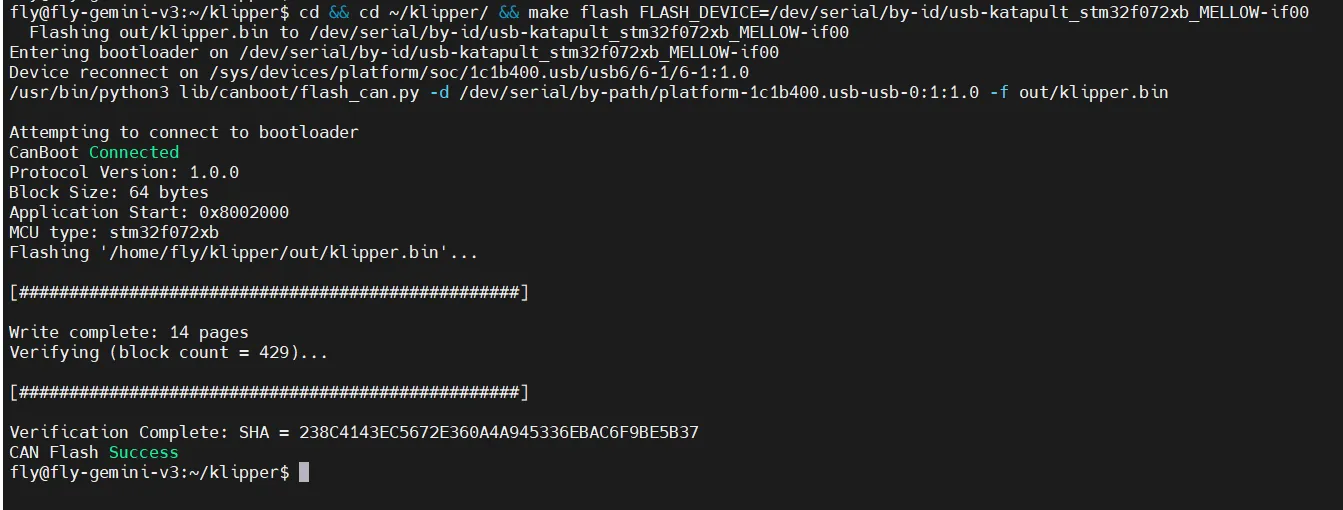
ファームウェア更新
- USBファームウェアの更新
- ブリッジCANファームウェアの更新
-
以下のコマンドでマザーボードのIDを検索してください。図に示すようなIDが表示されます(注:図のIDは一例です。マザーボードごとにIDは異なります)。
ls /dev/serial/by-id/*
下図の/dev/serial/by-id/usb-katapult_rp2040_E662549553642032-if00はマザーボードのIDです。
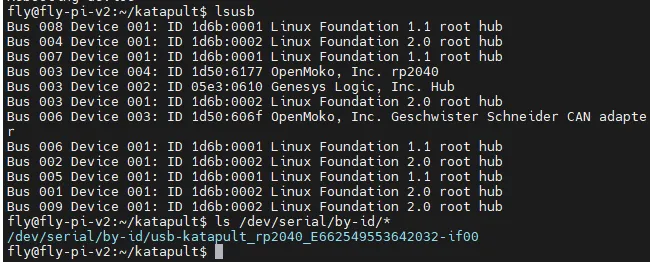
-
USBファームウェアの更新は、最新のファームウェアをコンパイルした後、以下のコマンドで更新してください。
<あなたのマザーボードID>を前の手順で調べたIDに置き換えてください。cd ~/klipper/ && make flash FLASH_DEVICE=<あなたのマザーボードID>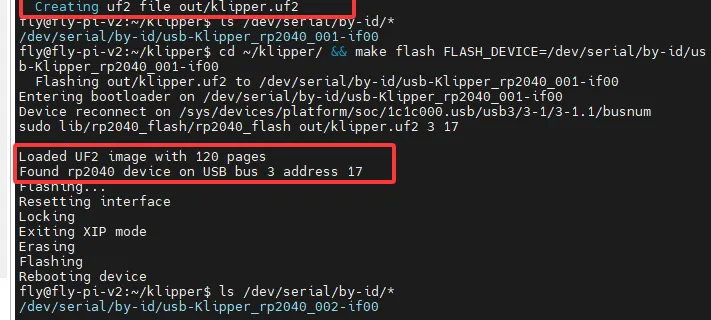
- USBブリッジCANファームウェアの更新を行うには、最新ファームウェアをコンパイルした後、以下のコマンドでKatapultにリセットしてください。(図に示すIDは参考例です。ご使用の設定ファイルに記載されたIDを使用してください)
<CANBUS UUID>はprinter.cfgファイルに記載されたマザーボードのCANBUS UUIDです。
- Fly-Armbianと通常のホストマシンでKatapultにリセットする方法
- Fly-FASTでKatapultにリセットする方法
<あなたのマザーボードID>を前の手順で調べたIDに置き換えてください~/klippy-env/bin/python3 ~/katapult/scripts/flashtool.py -i can0 -r -u <CANBUS UUID>
<あなたのマザーボードID>を前の手順で調べたIDに置き換えてくださいpython3 ~/katapult/scripts/flashtool.py -i can0 -r -u <CANBUS UUID>
- 下図の
f95cee90e1f9はマザーボードのCANBUS UUIDです。

-
Katapultにリセットした後、以下のコマンドでマザーボードのIDを検索してください。図に示すようなIDが表示されます(注:図のIDは一例です。マザーボードごとにIDは異なります)。
ls /dev/serial/by-id/*
下図の/dev/serial/by-id/usb-Klipper_stm32f072xb_43002C000951324757373520-if00はマザーボードのIDです。

-
新しいファームウェアのコンパイルが完了したことを確認した上で、書き込みを行ってください。
<あなたのマザーボードID>を前の手順で調べたIDに置き換えてください。cd ~/klipper/ && make flash FLASH_DEVICE=<あなたのマザーボードID>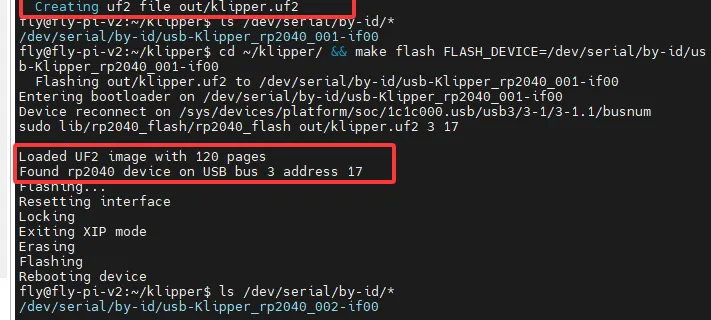
間違ったファームウェアを書き込んだ場合の対処方法
- マザーボードの電源を切って再投入し、リセットボタンを素早くダブルクリックすると、再度書き込みモードに戻ることができます。
- または、Windows/ホストマシンから再度katapultファームウェアを書き込み直してくださいkatapultファームウェアの書き込み